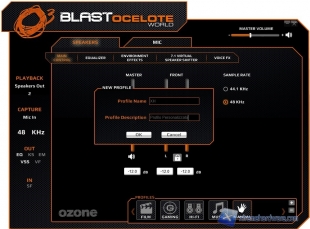Software di gestione
A corredo delle Ozone Blast Ocelote, come visto nei capitoli precedenti, non viene fornito nessun CD-ROM. Per prelevare il software necessario a far funzionare le cuffie, dovrete dunque collegarvi al sito di Ozone e nella pagina relativa al prodotto dovrete scaricare i relativi driver/Software. Per comodità vi riportiamo il link diretto per prelevare il necessario: http://ozonegaming.com/upload/en/products/support/drivers/ozoneblast-oceloteworld-54a130eb28752.zip
Una volta scaricato l’archivio zippato dovrete estrarlo e avviare il file .exe che lancerà l’installazione dei componenti necessari. Durante l’installazione vi verrà richiesto di collegare le cuffie al PC e a fine installazione dovrete riavviare il computer come se aveste installato un driver audio per la vostra scheda madre. Fatti tutti questi passaggi, avrete finalmente installato il software sul vostro computer.
Avviato il software, ci troviamo di fronte un’interfaccia grafica molto curata ma semplice nei menù e nelle voci. La colorazione come sempre riprende lo schema Nero/Arancione.
La prima schermata che si presenterà una volta avviato il software sarà “Main Control” del menù principale “Speaker”. Il software è infatti suddiviso in due menù generali e sotto di questi i relativi menù/tab con le funzionalità che potremo modificare. Tornando al menù troviamo subito la possibilità di modificare il volume principale e quello “front” che sono collegati (locked) quindi dovremo prima sloccarlo cliccando sulla relativa icona a forma di lucchetto e solo dopo potremo variare l’audio o al canale destro o quello sinistro che comunque andranno sempre alla pari con il “master”. Da questa schermata potremo anche cambiare il sample rate che di default è impostato a 48kHz[L1] e restituisce comunque un buon suono. A sinistra vedremo inoltre tutte le funzioni attive al momento.
Spostandoci alla tab “Equalizer” potremo sbizzarrirci nel caso in cui il suono o il profilo di default non ci soddisfi. Personalmente il profilo di default rende il suono troppo ovattato e noterete subito un disagio per cui la prima cosa da fare è intervenire nell’equalizzatore e selezionare un profilo pre-caricato o di crearne uno personalizzato. Dal canto nostro il profilo con cui ci siamo subito trovati bene e che abbiamo mantenuto anche per le prove è stato il profilo “Ocelote World” che sembra essere quello più bilanciato per più utilizzi. Ovviamente sarete voi a decidere quale profilo preferire o se crearne uno da zero.
A seguire abbiamo la tab “Environment Effects”, che tramite l’abilitazione permetterà di selezionare vari profili pre-caricati a seconda dell’ambiente e di modificare la dimensioni della stanza virtuale. Questo non farà nient’altro che simulare un ambiente prestabilito o ampliare/diminuire lo spazio del suono. Personalmente non abbiamo utilizzato tale opzione mantenendo dunque le impostazioni di base.
La prossima tab è “7.1 Virtual Speaker Shifter” grazie alla quale potremo abilitare il suono surround 7.1 e regolare i vari “diffusori” per ampliare o meno l’effetto surround.
Ultima tab del menù “Speakers” è “Voice FX”. Da qui potremo agire su due script sonori che daranno due effetti differenti ad ogni suono che sentiremo. Abilitando la voce “Key Shifting” avremo un effetto o simile allo slow motion o un effetto accelerato del suono. Abilitando invece la voce ‘’Vocal Fading’’ avremo un effetto vicino o profondo del suono.
In ultima analisi ricordiamo che potremo creare un profilo personalizzato con il quale abilitare solo una parte o tutte queste funzioni.
Passando al menù “Mic” qui troviamo solo due tab che si dividono in “Main Control” con la quale potremo regolare il volume del microfono per farci sentire meglio o ancora mantenere un volume basso del microfono ma abilitare il Boost per ampliare la ricezione, ma sapremo bene che spesso abilitando il boost possono insorgere delle interferenze e quindi dovrete trovare voi la migliore soluzione per comunicare in game tramite Team Speak o altri programmi di chat vocale.
Infine troviamo un’opzione interessante riguardo al “Voice FX” ovvero la possibilità di abilitare determinati morph della voce. Il software di gestione delle Blast ci mette a disposizione quattro tipi di morphing. Troveremo dunque il morph Mostro, Cartone, Uomo, Donna. Gli effetti sono pochi ma crediamo che possano essere utili per strappare qualche risata in situazioni noiose. Oltre al morphing, abbiamo anche come opzione il “Microphone Echo” che come avrete capito genererà un’eco della nostra voce quando parleremo.
Come visto, il software è abbasta curato e di semplice comprensione.